Какво да направите при грешка „Can’t Access WordPress Admin“
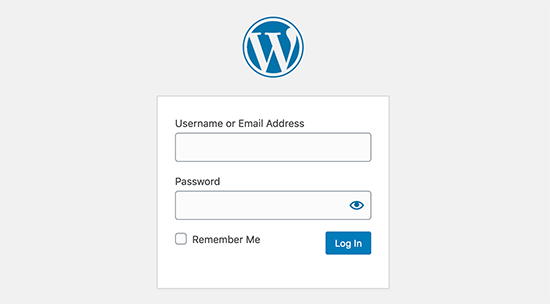
Какво да направите при грешка „Can’t Access WordPress Admin“
Ако поради някаква причина нямате достъп до администратора на WordPress на вашия сайт, това е сериозен проблем. Няма да можете да правите промени в уебсайта си или да коригирате възникнали грешки, но още по-лошо – може да е сигнал за хакерска атака или друго злонамерено действие. Този проблем е доста често срещан, така че следвайте това ръководство и ще си върнете достъпа обратно много бързо.
Първо си задайте въпроса – защо загубихте достъп до WP Admin? Най-често причините, поради които нямате достъп до своя администратор на WordPress, са:
- Хакер е проникнал във вашия сайт и е премахнал администраторските ви права
- Направили сте твърде много грешни опити за влизане и сте „locked out“ (заключени)
- Променили сте URL адреса си за вход, и сега не можете да си го спомните
- Не успявате да възстановите паролата си чрез опцията „Възстановяване на парола“.
- Срещате грешки на страницата си за вход в wp-admin, като например:
– PHP error
– Грешка при установяване на връзка с базата данни
– HTTP 500 internal server
– Бял екран на „смъртта“
– Parse error
Ако имате възможност за създаване на „демо“ сайт на вашия продакшън сайт (live site), препоръчваме да изпълните стъпките на него, а не директно на сайта. Една малка техническа грешка може да влоши ситуацията. Демото е клонинг на вашия уебсайт, в което можете да експериментирате и да отстранявате неизправности, и да намерите решението, което работи. След това можете да приложите това решение на вашия сайт на живо.
1. Ръчно нулирайте (reset) вашата администраторска парола през phpMyAdmin
По подразбиране WordPress ви позволява да правите неограничен брой опити за влизане. Това означава, че можете да опитате различни потребителски имена и пароли, докато не попаднете на правилната. Но ако сте ограничили този брой опити ръчно или с помощта на плъгин, може да се окажете заключени. Ако не можете да си спомните паролата си и не можете да я извлечете чрез функцията „Забравена парола“, можете да нулирате паролата си през вашия хостинг акаунт. Дори и хакер да е блокирал вашия акаунт, можете да създадете нов потребителски акаунт по този начин, за да си възвърнете достъпа до сайта.
- Влезте във вашия хостинг акаунт и влезте в cPanel.
- Тук, под „Бази данни“, изберете phpMyAdmin.
- След това изберете базата данни на вашия уебсайт.
- Вътре във вашата база данни ще видите няколко показани таблици. Изберете „wp_users“ и го редактирайте.
Тук можете да създавате или редактирате потребители и да задавате пароли. Намерете вашето потребителско име и под „user_pass“, в полето „value” въведете парола по ваш избор. Накрая запазете промените. Сега можете да използвате новите идентификационни данни за вход и да влезете във вашия wp-администраторски панел.
2. Възстановете архив на сайта (backup)
Може би сте направили резервно копие (backup) с помощта на плъгин или по друг начин – без значение. Ако имате такова резервно копие, препоръчваме да го възстановите. Това ще премахне всички скорошни грешки, които са се появили на вашия сайт. След като възстановите резервното си копие, ще можете да получите достъп до вашата wp-admin страница и да влезете както обикновено. Предлагаме ви все пак да отстраните неизправностите, за да разберете основната причина за проблема, така че грешката да бъде отстранена за постоянно.
3. Деактивирайте инсталираните плъгини на сайта
Доста често плъгините могат да бъдат виновни за тези грешки на сайта. Тъй като нямате достъп до wp-admin, ще трябва да деактивирате плъгините ръчно.
Влезте във вашия хостинг акаунт и отидете на cPanel > File Manager.
Отворете public_html и отворете папката wp-contents.
Намерете папката, озаглавена Plugins, и я преименувайте на Plugins_Disable.
След това проверете дали имате достъп до страницата за вход в WP. Ако имате, значи плъгин причинява несъвместимост или конфликт на вашия сайт. Можете да влезете в wp-admin и след това да активирате своите плъгини един по един. Всеки път презареждайте сайта си, за да изолирате кой плъгин причинява проблема.
4. Сканирайте вашия сайт
Ако подозирате хакерска намеса, трябва незабавно да сканирате сайта за злонамерен софтуер. Тъй като нямате достъп през wp-admin, това може да се окаже трудно. Ето какво можете да направите:
- Ако сте инсталирали софтуер/приложение за злонамерен софтуер на сайта си, ще имате достъп до неговото табло за управление (dashboard), за да стартирате сканиране от разстояние, без да се налага да влизате в WordPress
- Използвайте външни онлайн скенери като Virus Total, за да стартирате сканиране за злонамерен софтуер
- Проверете дали уебсайтът ви е маркиран от Google за хакване в Google Safe Browsing
- Проверете раздела Сигурност във вашия акаунт в Google Анализ
ВАЖНО: Преди да продължите със следващите стъпки, ако не сте направили резервно копие на вашия сайт, ви препоръчваме незабавно да го направите. Наличието на бекъп ще ви спести много неприятности.
5. Upload отново на wp-login.php
Ако не можете да получите достъп до страницата за вход на вашия WordPress сайт, това може да е защото файла wp-login.php е преместен или изтрит. За да отстраните проблема, трябва да качите отново този файл.
- Изтеглете нова инсталация на WordPress на вашия компютър. Разархивирайте и намерете файла wp-login.
- Влезте във вашия хостинг акаунт. Достъпете до cPanel > File Manager > public_html.
- Като използвате опцията за качване (upload), качете файла wp-login от вашия компютър в папка public_html. Можете да презапишете стария файл, ако има такъв.
- Отворете файла wp-login, като щракнете с десния бутон върху него и изберете Редактиране.
- В края на файла копирайте и поставете този код:
// Delete this line
$user_login = $user_data[“user_login”];
// Replace it with this line
$user_login = $user_data->user_login;
- Запазете промените. Сега би трябвало да можете да влезете в своя администраторски акаунт в WordPress.
6. Генерирайте нов .htaccess файл
Файлът .htaccess е един от най-важните файлове на вашия WordPress сайт. Понякога и най-малката грешка в този файл може да „счупи“ вашия сайт и да загубите достъп до вашия wp-админ панел. Можете да опитате да изтриете стария .htaccess файл и да генерирате нов, за да отстраните проблема.
- Влезте в хостинг акаунта си. Достъпете до cPanel > File Manager > public_html.
- Намерете файла .htaccess и го изтеглете, за да имате резервно копие.
СЪВЕТ: Ако не можете да намерите файла .htaccess, отидете на „Настройки“ и поставете отметка в „Показване на скрити файлове“.
- След това изтрийте файла .htaccess и опитайте да осъществите достъп до вашия URL адрес за вход в WordPress.
- Ако сработи, след като влезете в таблото за управление на WP, отидете на Settings > Permalinks и натиснете „Запази“. Това автоматично ще генерира нов .htaccess файл. Ако това не сработи, качете отново своя .htaccess файл, който изтеглихте по-рано.
7. Деактивирайте вашата тема
Подобно на плъгините, темата също може да е причина за изчезването на вашата wp-admin страница. За да деактивирате вашите WordPress теми ръчно:
Влезте във вашия хостинг акаунт и отидете на cPanel > File Manager.
Отворете public_html и отворете папката wp-contents.
Намерете папката, наречена „Теми“, и преименувайте папката на активната си тема със суфикса _disable. Това автоматично ще активира темата на WordPress „по подразбиране“.
Сега проверете дали имате достъп до вашата страница за вход в WP. Ако грешката е изчезнала, това означава, че вашата тема е причинила проблема.
СЪВЕТ: Ако имате инсталирани няколко теми, дори и да не ги използвате, те пак могат да причинят конфликти и проблеми, свързани с несъвместимостта. Препоръчваме ви да изтриете всички допълнителни теми и да запазите само тази, която използвате.
8. Проверете Разрешенията за файлове (File Permissions)
WordPress има разрешения за файлове, които предоставят различни нива на достъп на различни потребители на вашия WordPress сайт. Можете да промените достъпа за четене, писане и изпълнение на файлове на вашия сайт. Препоръчваме разрешенията да бъдат зададени както следва:
wp-admin: 744
wp-content: 744
wp-content/themes: 744
wp-content/plugins: 744
wp-content/uploads: 744
wp-config.php: 764
.htaccess: 764
За да проверите и зададете разрешенията за файлове, можете да използвате cPanel > File Manager във вашия хостинг акаунт. След като са зададени правилните разрешения, би трябвало да имате достъп до страницата за вход в WordPress.
9. Преинсталирайте WordPress
Ако все още нямате достъп до вашия администратор на WordPress, можете да преинсталирате WordPress. Има вероятност файловете в основната инсталация на WordPress да са повредени.
ВНИМАНИЕ: Тази стъпка крие известен риск. Препоръчваме да направите резервно копие на вашия сайт и да използвате демо сайт за преинсталирането на WordPress.
10. Увеличете лимита на вашата PHP памет (PHP Memory Limit)
На всеки уебсайт се предоставя ограничено количество PHP памет. Ако надвишите лимита, на вашия сайт могат да започнат да изскачат грешки. Увеличаването на лимита на PHP памет може да реши тези грешки. За да направите това, трябва да редактирате файла wp-config.php.
Влезте в cPanel > File Manager > public_html. Щракнете с десния бутон и изберете „редакция“ на този файл. За да редактирате ограничението на паметта, намерете този ред от кода:
define(‘WP_MEMORY_LIMIT’, ‘32M’);
Увеличете ограничението от 32M на 128M, като използвате следния ред:
define(‘WP_MEMORY_LIMIT’, ‘128M’);
Запазете и затворете файла.
Какво да направите, ако все още нямате достъп до wp-admin?
Ако все още нямате достъп до вашия администратор на WordPress, ето какво още можете да направите:
Свържете се с вашия хостинг доставчик – те ще разгледат проблема и ще „нулират“ достъпа ви за вход. Свържете се с тях и ги помолете за съдействие.
Помолете за помощ във форума за поддръжка на WordPress – WordPress има форум за поддръжка, където можете да поискате помощ от други потребители. Можете да публикувате подробности за проблема, с който се сблъсквате и някой ще ви помогне да го разрешите.
Проверете за решение в популярни форуми – има редица форуми, в които потребителите на WordPress са активни. Можете да търсите отговори в Reddit, Quora, StackExchange и StackOverflow.



